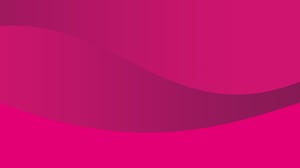
Adding and using
the STS icon
Exclusively for T-Mobile wireless customers.
For anyone who has a speech disability and is a T-Mobile wireless customer, STS calls are available in a single tap. Simply add the STS icon on your smartphone's home screen, and tap it when you're ready to make a call.
The icon is a shortcut, not an app, so it uses virtually no space on your phone and makes STS that much easier. It's available for both iOS and Android phones, and set up is easy!
Set Up Instructions (NOTE: for mobile devices only):
iPhones using Safari
-
Step 1: From your iPhone, open the Safari browser and go to tmobileaccess.com/sts_call then tap on the SHARE icon at the bottom of the screen.

Step 2: Scroll down and select “Add to Home Screen”

Step 3: Tap on “Add” button to save the shortcut.

Step 4: Navigate to your home screen to find your Speech-to-Speech shortcut icon!

When you tap on this icon, you're presented with a simple page with a single "Make a Call" button.
Now, for all your STS calls, you can tap the icon, and tap the "Make A Call" button to begin an STS Call.
Android phones using Chrome
Step 1: From your Android phone, open the Chrome browser and go to tmobileaccess.com/sts_call then tap on the 3 dots at the top of the screen.

Step 2: Tap “Install app” from the menu options.

Step 3: Tap “Install”

Step 4: You will see a popup appear at the bottom of the screen that reads “Shortcut to SpeechtoSpeech added to Home screen”

Step 5: Navigate to your home screen to find your Speech to Speech shortcut icon!

Android phones using the Samsung browser
Step 1: From your Android phone, open the Samsung browser. Type the following into the URL bar tmobileaccess.com/sts_call then tap on the menu button located at screen bottom very right (hamburger menu).

Step 2: Menu opens dialog which shows several icons. Tap on the “+ add page to” icon.

Step 3: On the next screen, tap “Home screen”

Step 4: Next tap “Add” to add the icon to the home screen.

Step 5: You will see a popup appear at the bottom of the screen that reads “SpeechtoSpeech added to Home screen”

Step 6: Navigate to your home screen to find your Speech to Speech shortcut icon! Tap the icon to place a call!

When you tap on this icon, you're presented with a simple page with a single "Make a Call" button.
Now, for all your STS calls, you can tap the icon, and tap the "Make A Call" button to begin an STS Call.
Using the STS icon for iPhone users
Step 1: Tap the STS icon and then tap the MAKE A CALL button to connect to a STS Operator.

Step 2: Tap the “Call *787” button at the bottom of the screen to reach the STS Operator.

Using the STS icon for Android users
Step 1: Tap the STS icon and then tap the MAKE A CALL button to connect to a STS Operator.

Step 2: Tap the “Phone” button then click either “Just Once” or “Always” (this choice can be changed in your Android settings later) to connect to the STS Operator.

